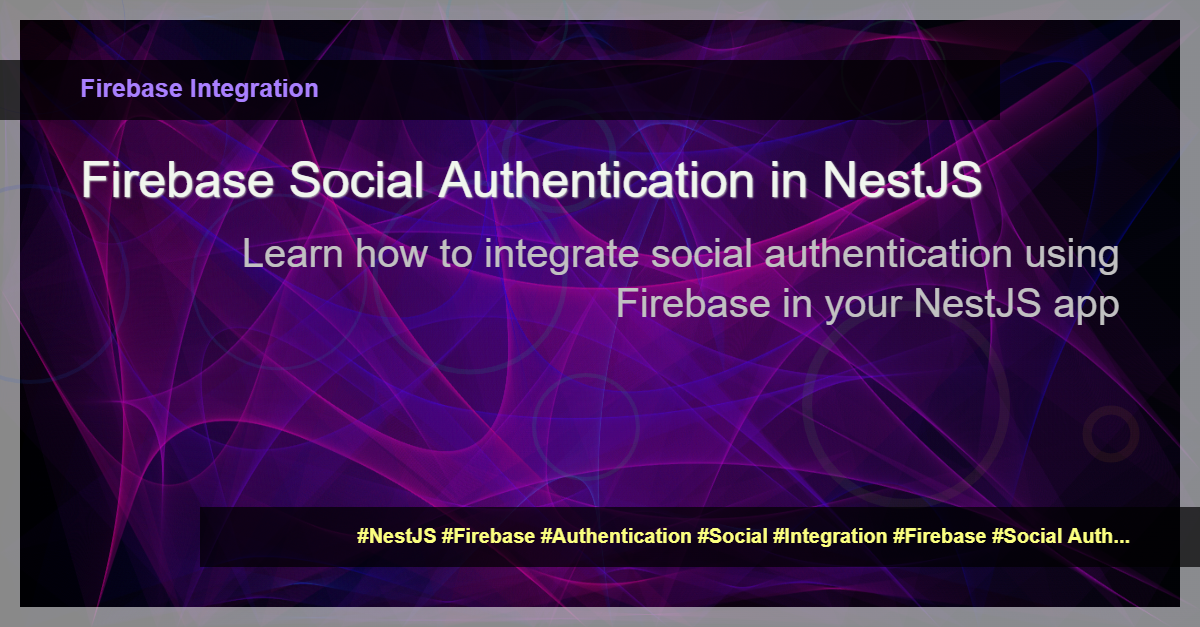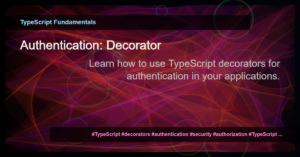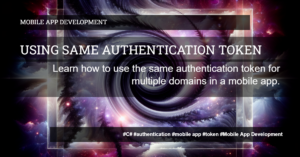Using Firebase for Social Authentication in NestJS
Are you looking to implement social authentication in your NestJS application? Look no further! In this article, we will guide you through the process of integrating Firebase for social authentication in your NestJS app.
Prerequisites
Before getting started, make sure you have the following prerequisites:
- Node.js and npm installed on your machine
- A NestJS project set up
- A Firebase project created
Step 1: Install Firebase and the Firebase SDK
The first step is to install the Firebase SDK in your NestJS project. Open your project folder in the terminal and run the following command:
$ npm install firebase
This will install the Firebase SDK and its dependencies in your project.
Step 2: Set up Firebase Authentication
Next, you’ll need to set up Firebase Authentication in your Firebase project. Go to the Firebase console and navigate to the Authentication section. Enable the desired social authentication providers (such as Google, Facebook, or Twitter) and follow the instructions to configure them.
Step 3: Initialize Firebase in your NestJS app
In order to use Firebase in your NestJS app, you need to initialize the Firebase App object. Create a new file in your project’s root directory called firebase.config.ts and add the following code:
import * as admin from 'firebase-admin';
admin.initializeApp();
export const firebaseAdmin = admin;
In this file, we import the firebase-admin package and initialize the Firebase App object.
Step 4: Implement the social authentication endpoint
Now that Firebase is set up in your app, you can implement the social authentication endpoint. Create a new endpoint in your NestJS app, for example /auth/social/:provider, and add the code to handle the authentication request.
Here is an example of how the endpoint could look:
import { Controller, Get, Param } from '@nestjs/common';
import { firebaseAdmin } from '../firebase.config';
@Controller('auth/social')
export class AuthController {
@Get(':provider')
async socialSignIn(@Param('provider') provider: string) {
const providerConfig = {
// Configure provider-specific options
};
const authProvider = new firebaseAdmin.auth.OAuthProvider(provider);
const redirectUrl = 'https://example.com/auth/callback';
const url = await authProvider.generateSignInUrl({
providerConfig,
redirectUrl
});
return { url };
}
}
In this example, we define a socialSignIn endpoint that takes the provider as a parameter. We create a new instance of the OAuthProvider class from the firebase-admin.auth module, configure it with provider-specific options, and generate the sign-in URL. The URL can then be used on the client side to initiate the social authentication process.
Step 5: Handle the authentication callback
After the user has authenticated with the social provider, they will be redirected back to your app. You need to handle the callback and verify the user’s credentials.
Create a new endpoint in your AuthController to handle the callback, for example /auth/callback, and add the following code:
import { Controller, Post, Body } from '@nestjs/common';
import { firebaseAdmin } from '../firebase.config';
@Controller('auth')
export class AuthController {
@Post('callback')
async handleCallback(@Body() body: any) {
const { code, state } = body;
const provider = firebaseAdmin.auth().OAuthProvider('provider');
const credential = await provider.credentialFromResult({ code, state });
const user = await firebaseAdmin.auth().signInWithCredential(credential);
return { user };
}
}
In this example, we define a handleCallback endpoint that takes the response body containing the authentication code and state. We create a new instance of the OAuthProvider class and retrieve the user’s credentials using the credentialFromResult method. Finally, we use the signInWithCredential method to sign in the user and return the authenticated user object.
That’s it! You have successfully integrated Firebase for social authentication in your NestJS app. You can now authenticate users using their social accounts and access their information.
Conclusion
In this article, we have learned how to use Firebase for social authentication in a NestJS application. We covered the installation process, setting up Firebase Authentication, initializing Firebase in your app, implementing the social authentication endpoint, and handling the authentication callback. With Firebase, social authentication becomes a breeze and can greatly simplify the authentication process in your app.
Remember to secure your endpoints and handle errors appropriately to ensure a secure and reliable authentication experience for your users.