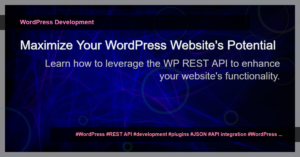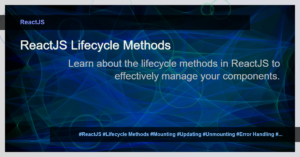Introduction
If you’re a WordPress developer or website owner, you may encounter situations where you need to troubleshoot errors and warnings in your code. By default, WordPress hides PHP error messages and warnings from being displayed on your website, which makes it difficult to identify and fix potential issues. Thankfully, you can easily enable error reporting by making changes in the wp-config file. In this tutorial, we will walk you through the process of disabling warnings and showing errors in the WordPress wp-config file, empowering you to effectively debug your website.
Disabling Warnings and Showing Errors in wp-config
To disable warnings and display errors, you need to make some changes to the wp-config.php file located in the root directory of your WordPress installation. Follow the steps below:
Step 1: Access the wp-config File
Connect to your website using FTP or a file manager provided by your hosting provider. Navigate to the root directory of your WordPress site and locate the wp-config.php file.
Step 2: Open the wp-config file for editing
Right-click on the wp-config.php file and choose the “Edit” option. You can use any code editor, such as Notepad++ or Sublime Text, to open the file.
Step 3: Add the Error Reporting Code
After opening the wp-config.php file, add the following code just before the line that says “That’s all, stop editing! Happy publishing.”
ini_set('display_errors', 1);
ini_set('display_startup_errors', 1);
error_reporting(E_ALL);
define('WP_DEBUG', true);
define('WP_DEBUG_DISPLAY', true);
This code snippet will enable error reporting, displaying all types of errors and warnings on your website.
Step 4: Save and Upload the File
Save the changes made to the wp-config.php file and upload it back to your server.
Step 5: Check for Errors and Warnings
Refresh your website and observe if any errors or warnings are displayed. This can help you identify the root cause of issues and make necessary changes to resolve them.
That’s it! You have successfully disabled warnings and enabled error reporting in WordPress. Remember to remove or comment out the code snippet once you have finished debugging your website to prevent sensitive error information from being visible to your visitors.
Conclusion
Enabling error reporting and disabling warnings in WordPress is essential for effective debugging and troubleshooting. By modifying the wp-config.php file, you can easily display errors and track down issues in your code. Always remember to turn off error reporting once you have resolved the problems to ensure the security and smooth functioning of your WordPress website.
- Understanding ReactJS Lifecycle Methods
- How to Handle 404 Responses in Node.js Middleware
- Using the Error Object in Node.js: A Guide for Handling Errors
- ExpressJS Interview Cheatsheet
- ReactJS Interview Cheatsheet
- A Comprehensive Guide to Graph Data Structures in ExpressJS
- Angular Form Validation – A Complete Guide
- Implementing Form Validation in EmberJS
- Mastering Form Validation in ReactJS
- How to Disable Warnings and Show Errors in the WordPress wp-config file
- Understanding Selection Sort in PHP
- Mastering Bubble Sort in PHP: A Step-by-Step Guide
- Understanding Space Complexity in PHP
- Accessing other network MySQL databases and multiple databases using phpMyAdmin
- Interview Cheatsheet for PHP Developers
- Laravel Interview Cheatsheet
- Understanding Different Data Types in PHP
- Exploring Trees in Laravel: A Comprehensive Guide
- A Comprehensive Guide to Trees in PHP
- Interview Questions and Answers on Graphs in PHP
- Mastering the Art of Troubleshooting: Unraveling Complex Problems
- Troubleshooting a ReactJS Application Issue
- Troubleshooting: Why is my NestJS code not working?